

 |
|
 |
| Accueil | Téléchargement | Exemple rapide |
Tutoriel (4)
|
Manuel (2)
|
Forum | Nos clients |
| QxOrm >> Tutoriel >> Installer un environnement de développement avec QxOrm sous Windows |
|
1- Télécharger et installer Qt (Qt4 ou Qt5) Télécharger Qt à l'adresse suivante : http://www.qt.io/download/ Par exemple : 
Ensuite, exécutez le fichier téléchargé et suivez les instructions du programme d'installation de Qt. 2- Ajouter le dossier « bin » de Qt dans le « PATH » de Windows Une fois Qt installé, il est recommandé d'ajouter le dossier « bin » du répertoire d'installation de Qt dans la variable d'environnement « PATH » de Windows. Allez dans les « Paramètres système avancés » de Windows, puis cliquez sur le bouton « Variables d'environnements » : 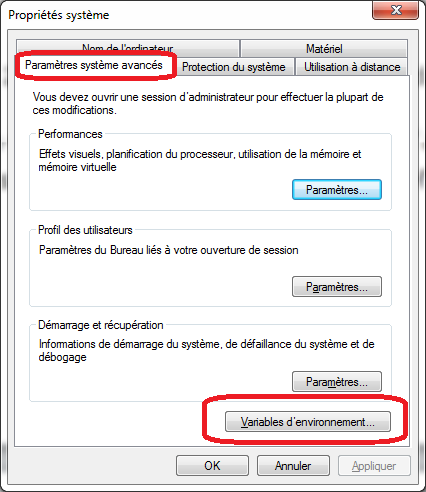
Ajouter une variable système nommée « QT_DIR » :
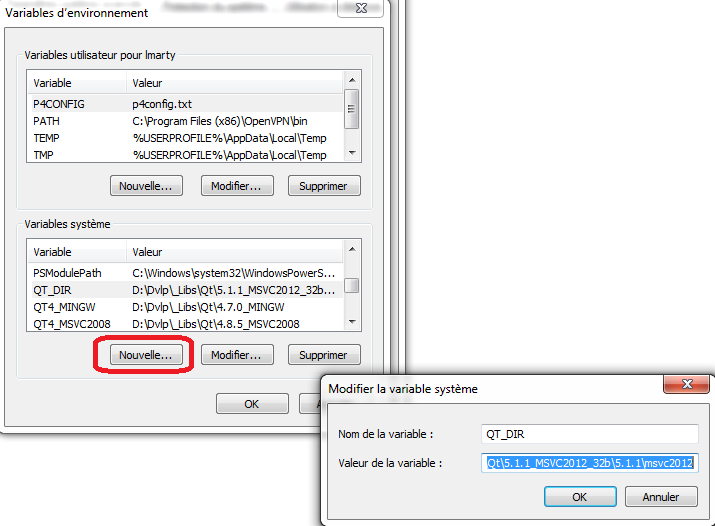
Modifier la variable système « PATH » pour ajouter la valeur suivante : « ;%QT_DIR%\bin\; » 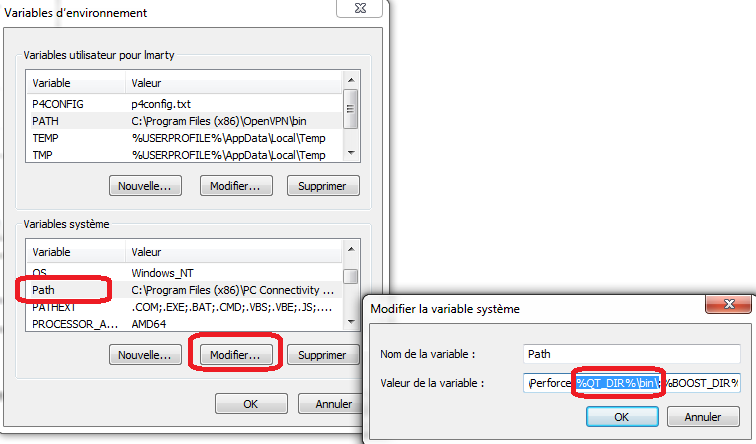
A présent, Qt est disponible sur votre environnement de développement. Il est possible de tester l'installation en ouvrant une fenêtre DOS (menu « Démarrer », « Exécuter » puis « cmd »), puis en lançant la commande : « qmake -version » : 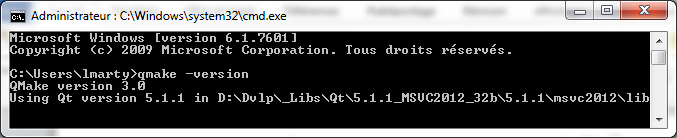
Remarque : pourquoi avoir ajouté Qt dans le PATH de Windows ? Tous les exécutables nécessaires pour le fonctionnement de Qt (qmake, moc, ui, rcc, etc.) sont accessibles dans le système sans avoir à paramétrer autre chose. De plus, il sera très facile de basculer d'une version de Qt à une autre : il suffit tout simplement de modifier la valeur de « QT_DIR » pour indiquer un autre répertoire d'installation de Qt. 3- Installer la bibliothèque boost (optionnel) Remarque : par défaut, la bibliothèque QxOrm dépend uniquement de Qt (QtCore et QtSql). L'installation de boost est optionnelle et non requise avec la configuration par défaut : si vous ne souhaitez pas travailler avec la bibliothèque boost, alors vous pouvez aller directement à l'étape suivante de ce tutoriel. Autre remarque : QxOrm propose 2 niveaux de dépendance à boost en option :
Le package boost le plus récent est disponible à cette adresse : https://www.qxorm.com/lib/boost_1_57.zip 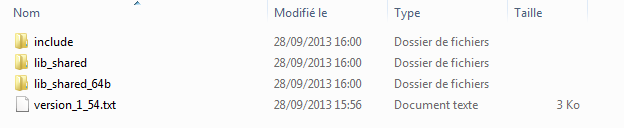
Ce package contient tous les fichiers en-têtes (*.hpp) de boost (dans le dossier « include »), et le module « boost::serialization » compilé pour les environnements suivants (dans le dossier « lib_shared » en mode 32 bits et « lib_shared_64b » en mode 64 bits) :
4- Ajouter le dossier « lib_shared » du package boost dans le « PATH » de Windows (optionnel) Remarque : cette étape est optionnelle et non requise avec la configuration par défaut : si vous ne souhaitez pas travailler avec les fonctionnalités proposées par le module boost serialization, alors vous pouvez aller directement à l'étape suivante de ce tutoriel. Allez dans les « Paramètres système avancés » de Windows, puis cliquez sur le bouton « Variables d'environnements » : 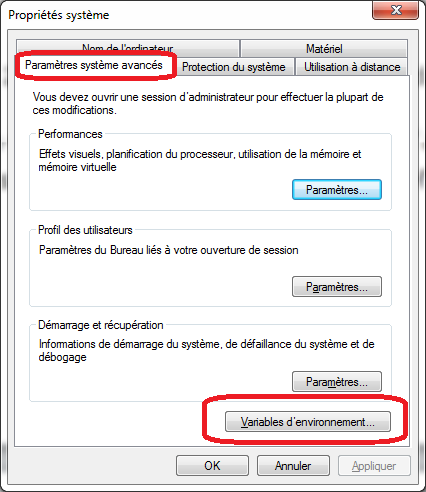
Ajouter une variable système nommée « BOOST_DIR » :
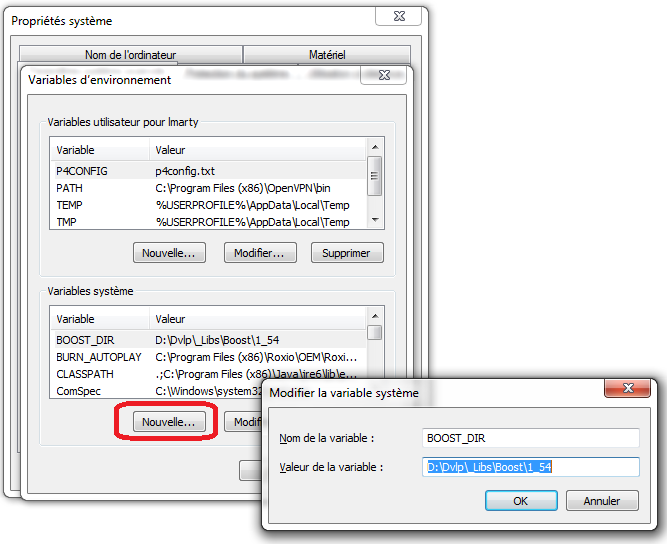
Modifier la variable système « PATH » pour ajouter la valeur suivante : « ;%BOOST_DIR%\lib_shared\; » 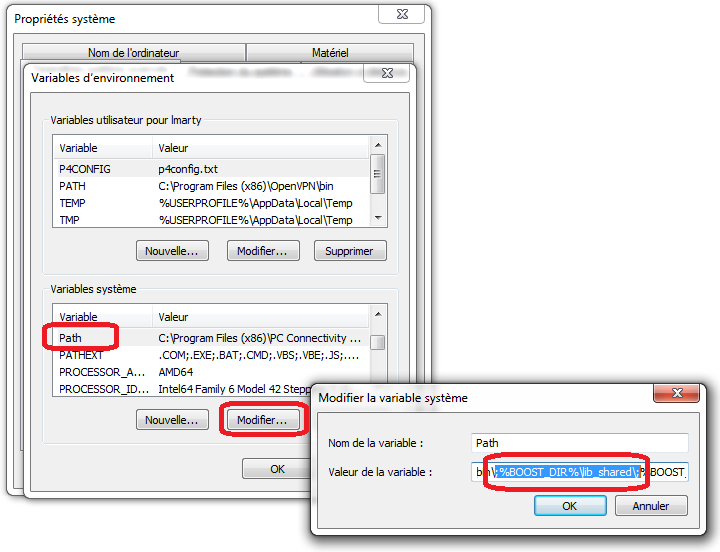
Remarque : il est également possible d'ajouter le répertoire « lib_shared_64b » dans le PATH de Windows si l'on souhaite développer en mode 64 bits : « ;%BOOST_DIR%\lib_shared_64b\; ». 5- Télécharger et installer la bibliothèque QxOrm La dernière version de la bibliothèque QxOrm est disponible à cette adresse : https://www.qxorm.com/qxorm_fr/download.html Une fois téléchargée, veuillez décompresser le fichier dans le dossier de votre choix. 6- Paramétrer le fichier « QxOrm.pri » (optionnel) Remarque : si vous ne souhaitez pas travailler avec la bibliothèque boost, alors aucune modification n'est nécessaire dans le fichier de configuration « QxOrm.pri ». Sinon, si vous souhaitez travailler avec la bibliothèque boost, alors il est nécessaire d'indiquer à la bibliothèque QxOrm comment accéder à boost en modifiant le fichier « QxOrm.pri » (attention, seul le fichier « QxOrm.pri » peut être modifié, les autres fichiers du package QxOrm ne doivent pas être modifiés). Ouvrez le fichier « QxOrm.pri » avec un éditeur de texte (notepad ou notepad++ par exemple), puis modifier les valeurs des paramètres :
Remarque : Le fichier « QxOrm.pri » est un fichier de configuration de la bibliothèque QxOrm. Ce fichier devra être inclus dans tous les fichiers projets dépendants de QxOrm en ajoutant la ligne suivante dans le fichier *.pro du projet : include(my_path_to_QxOrm_library/QxOrm.pri) 7- Ajouter QxOrm dans le « PATH » de Windows Tout comme pour les variables « QT_DIR » et « BOOST_DIR », nous allons ajouter une variable d'environnement nommée « QXORM_DIR ». Allez dans les « Paramètres système avancés » de Windows, puis cliquez sur le bouton « Variables d'environnements » : 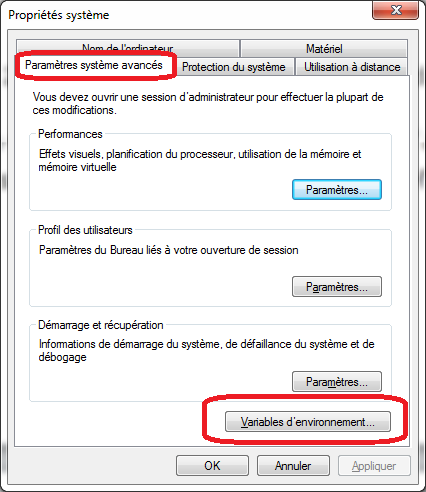
Ajouter une variable système nommée « QXORM_DIR » :
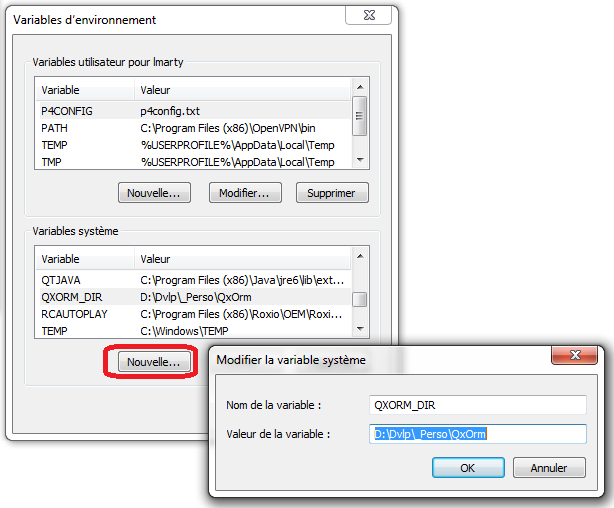
Modifier la variable système « PATH » pour ajouter la valeur suivante : « ;%QXORM_DIR%\lib\; » 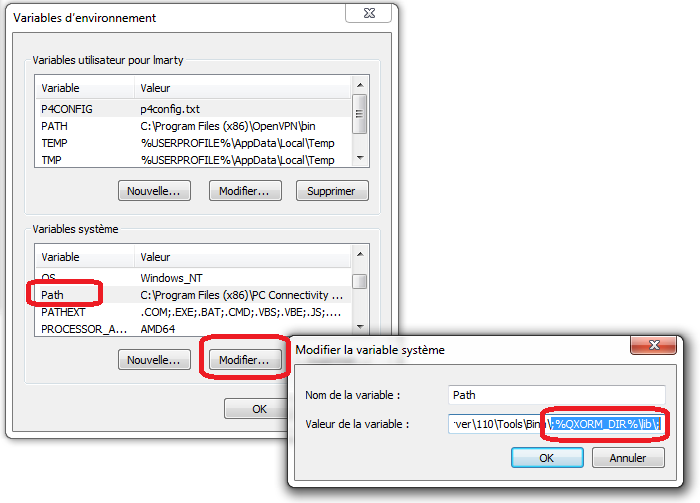
8- Tester l'installation avec le projet de test « qxBlog » Pour tester rapidement l'installation, il est possible d'ouvrir le projet de test « qxBlog » du package QxOrm : ouvrir le fichier « ./test/qxBlog/qxBlog.sln » avec l'éditeur MSVC++ 2012, puis compiler et exécuter le projet. Si l'exécution du projet se passe sans erreur et sans assert, alors votre environnement de développement est prêt : Qt, boost et QxOrm sont correctement installés ! 9- Tester tous les projets de test du package QxOrm avec MSVC++ 2012 Il est possible de tester tous les projets de test du package QxOrm, chaque projet ayant un fichier « *.sln » et peut donc être utilisé par MSVC++ : chaque projet de test doit se compiler et s'exécuter sans aucune erreur. Remarque : Qt fournit un Add-in pour les EDI Microsoft Visual C++, il est donc possible de les installer pour faciliter l'intégration de Qt (gestion automatique des fichiers projets *.pro par exemple). Pour télécharger cet Add-in, rendez-vous sur la page de téléchargement de Qt : http://www.qt.io/download/ 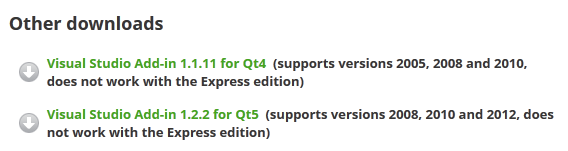
10- Tester QxOrm avec l'EDI QtCreator Pour ceux qui préfèrent utiliser QtCreator à la place de MSVC++ : lancer QtCreator présent dans le dossier d'installation de Qt « .\Tools\QtCreator\bin\qtcreator.exe ». Ouvrir le menu « Outils >> Options », puis aller dans la section « Compiler & Exécuter », onglet « Kits », pour vérifier que c'est bien le compilateur de MSVC++ 2012 qui sera utilisé à la compilation dans QtCreator : 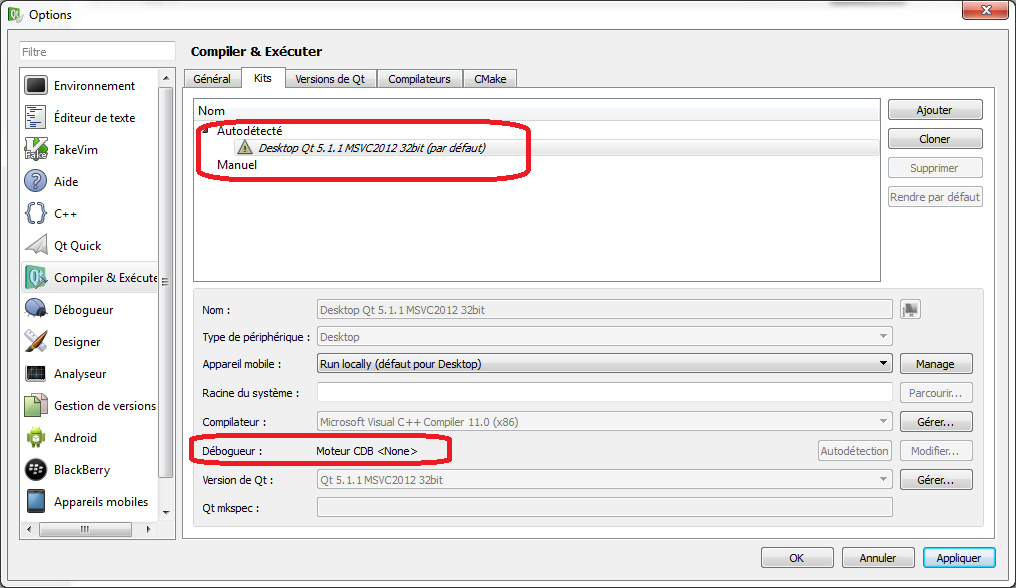
Si par défaut, vous n'avez pas de débogueur paramétré comme sur la copie d'écran ci-dessus, veuillez installer « Debugging Tools for Windows SDK » disponible sur le site de Microsoft (http://msdn.microsoft.com/en-us/windows/hardware/hh852363.aspx). Ensuite, relancez QtCreator et vous devriez avoir à présent : 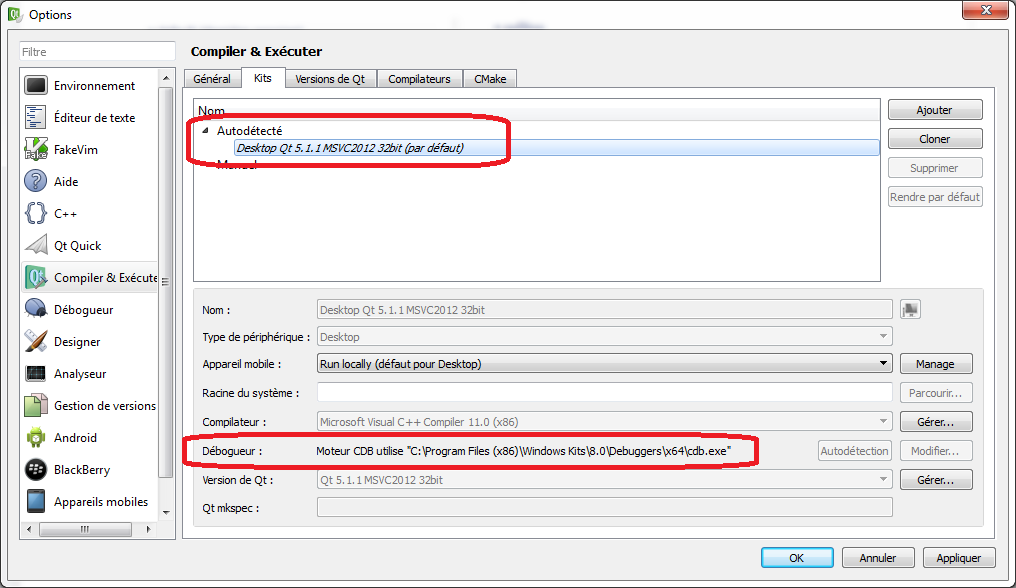
Remarque : vous trouverez plus d'informations sur le paramétrage du débogeur dans QtCreator sur le site de Qt : http://qt-project.org/wiki/Qt_Creator_Windows_Debugging A présent, vous pouvez utiliser QtCreator ou MSVC++ 2012, au choix ! |
|
|
© 2011-2024 Lionel Marty - contact@qxorm.com |